也许看标题还有点小懵逼~~如果说起来Mastercam拐角减速,想必各位都是非常非常了解了!
Mastercam拐角减速一向被大家吐槽,因为其功能不强!
无论是使用刀具设置中的替换圆弧速度功能
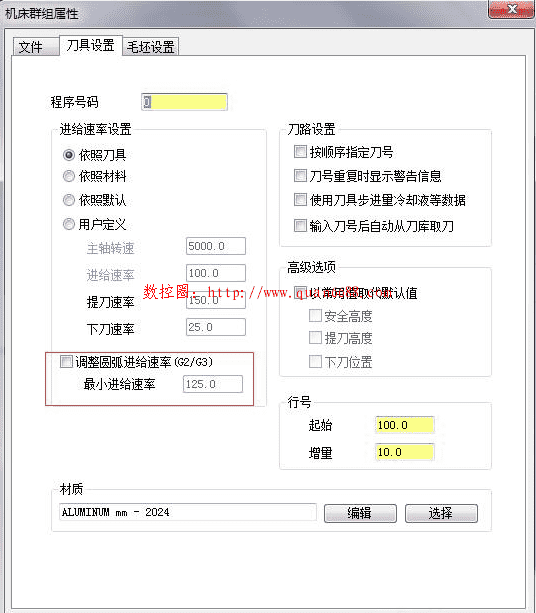
还是2018等高刀路里的内圆弧速度调整功能,
或者是编辑刀路里面的修改进给速度功能,
一切仿佛都不是那么的方便!
举个例子!
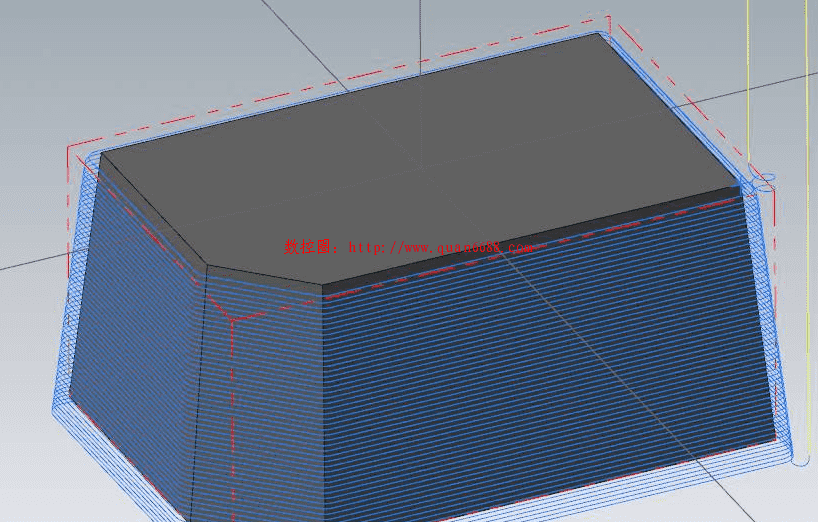
以此模型为例,做一个等高刀路作为加工路径,其毛坯为矩形方块!
编程时F值为1000.在矩形四边时,毛坯余量少,能够满足较高速度切削,但刀路到达倒角处时,毛坯余量巨大,如果还按照正常进给速度运动,势必造成刀具损坏!
如果降低进给速度,以确保刀具在大余量区域安全通过,这样又会造成小余量区域刀路进给速度过慢,导致增加加工时间.
最优化方案为,在大余量区域降低进给速度,在小余量区域保持速度不变!
想法很美好,现实很残酷!绝大多数朋友都死在这个地方了!
因为这里是直线区域,不是圆角位置,所以我们不能通过调整圆弧进给来调整.
如果采用编辑刀具路径,虽然可以满足需求,但其工作量将是巨大的挑战!
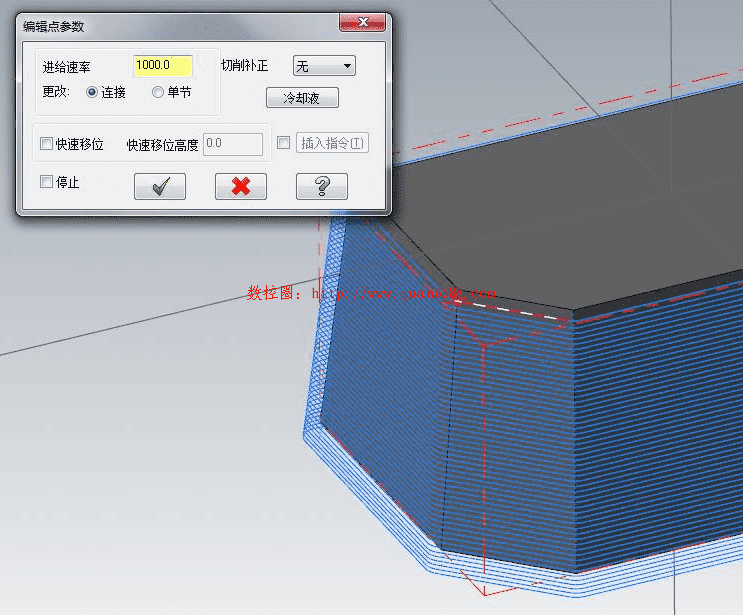
因为所有相关区域的节点的进给速度都去手动调整,如果模型复杂,工作量将非常大,并且随着大量的人工操作,非常容易造成误操作或漏操作!这都会给后续加工带来隐患.
本文目的就是通过尽可能简单的操作,来快速调整指定区域内刀路的进给速度!
假设刀路编程进给速度为F1000,想要减速的区域刀路目标速度调整为F666.
首先,第一步要需要绘制一个实体,这个实体要包裹住我们想要调整进给速度刀路的区域!(至于画的丑不丑,不重要)
绘制好相关实体,确认此实体包裹了想要调整的刀路.将此刚才绘制出来的实体另存为STL模型以备后用.
主角就要闪亮登场了!!
点击"省时高效加工"按钮!
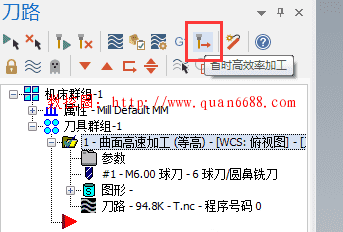
弹出省时高效加工窗口
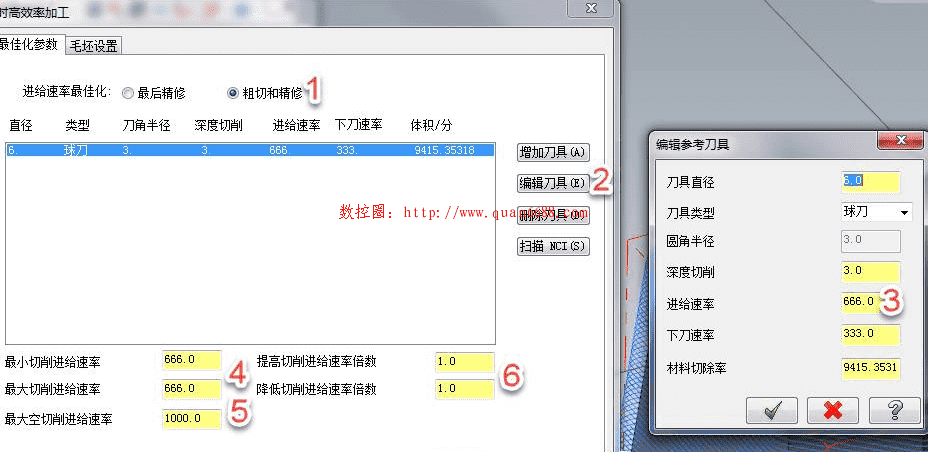
下面按照标注顺序进行操作.
(1).启用粗切和精加工
(2).点击"编辑刀具"弹出编辑参考刀具窗口
(3).修改进给速度为"666"设定值,点击确定按钮关闭窗口
(4).设定最小切削进给速度和最大切削进给速度为"666"设定值
(5).设置空切速度为"1000"
(6).设置提高和降低倍率都为1倍
设置完最佳化参数页面后切换到毛坯设置页面!
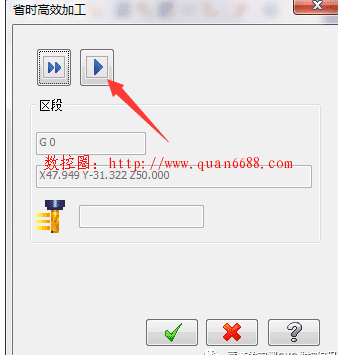
材料形状选择STL文件,
选择先前导出的STL文件!(重要)
设置公差与碰撞报告值(可选)
完成后点击确定按钮!
在显示的此窗口中点击运行按钮!
弹出报告,告诉你现在刀路增加了41.2%的时间!
点击"是"关闭消息框.
在点击确定按钮,关闭掉省事高效加工窗口.
这时我们通过刀路模拟来看看成果如何吧!
不需要调整速度的边界
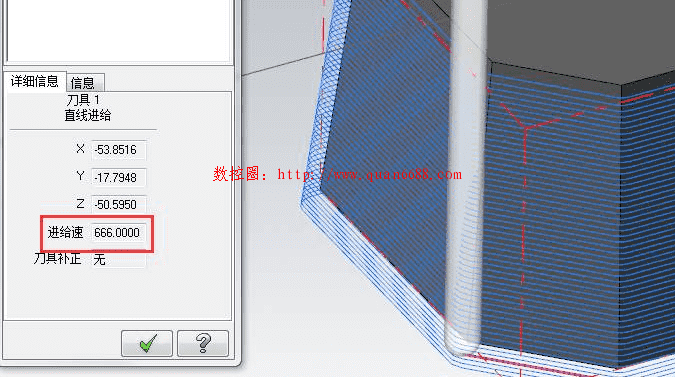
不需要调整速度的边界
不需要调整速度的边界
通过刀路分析,其他四个边的刀路进给速度依然保持在F1000.
关键时候来了!
指定区域内的速度是不是变成F666了呢?
在换一个深度

呵呵,一切就这么简单吧!
现在你可以用来调整任何区域中任何刀路的进给速度了!
标签: mastercam教程
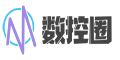
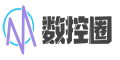
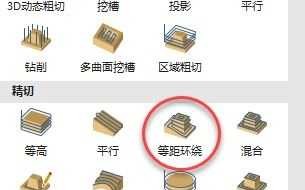


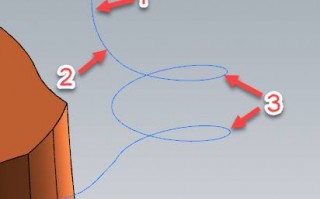
![[高速刀路]Mastercam高速曲面刀路加工公式详解 [高速刀路]Mastercam高速曲面刀路加工公式详解](http://www.quan6688.com/zb_users/cache/thumbs/9e92f7f1882c2acca562509c08823d00-320-200-1.jpg)
